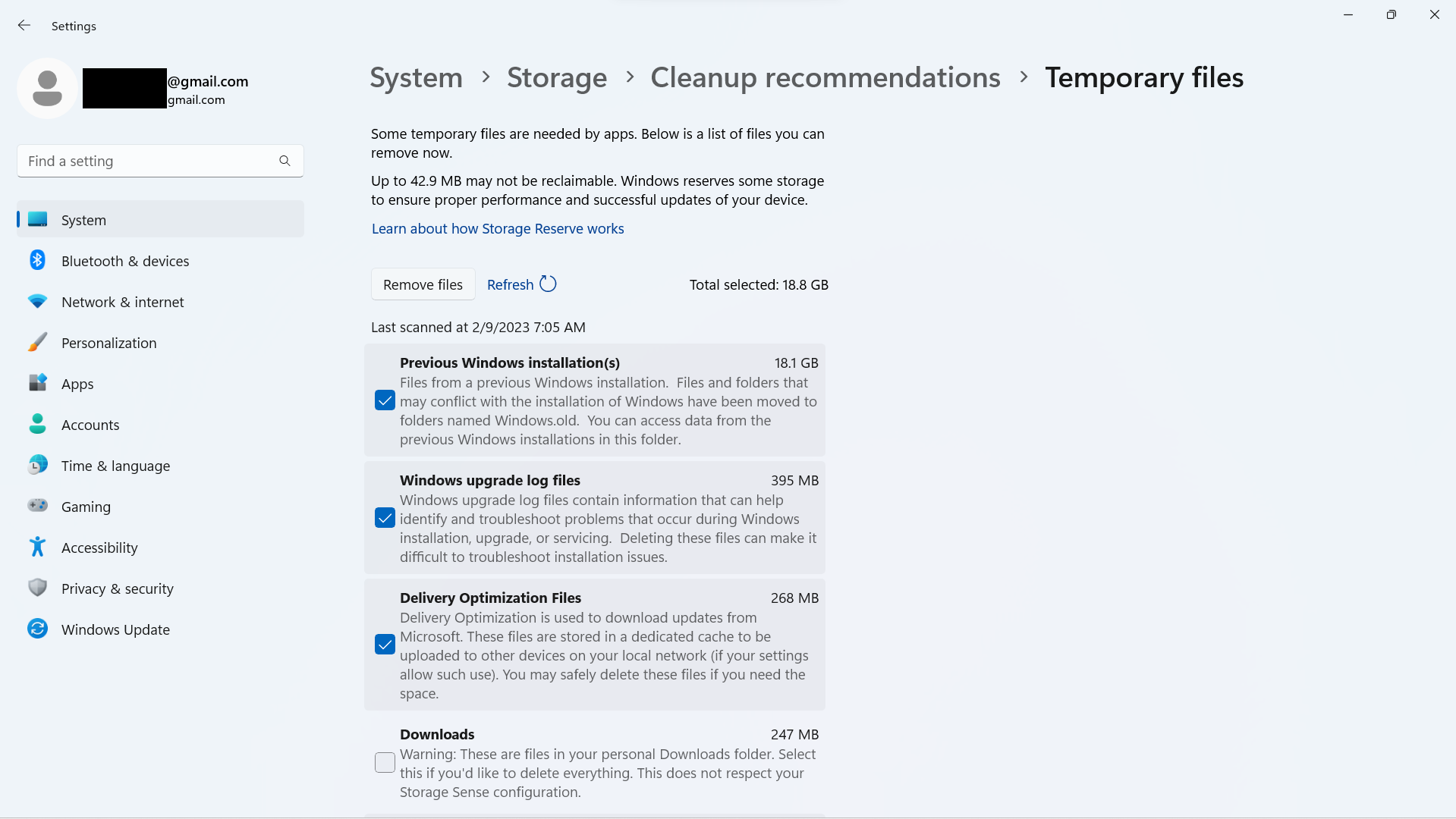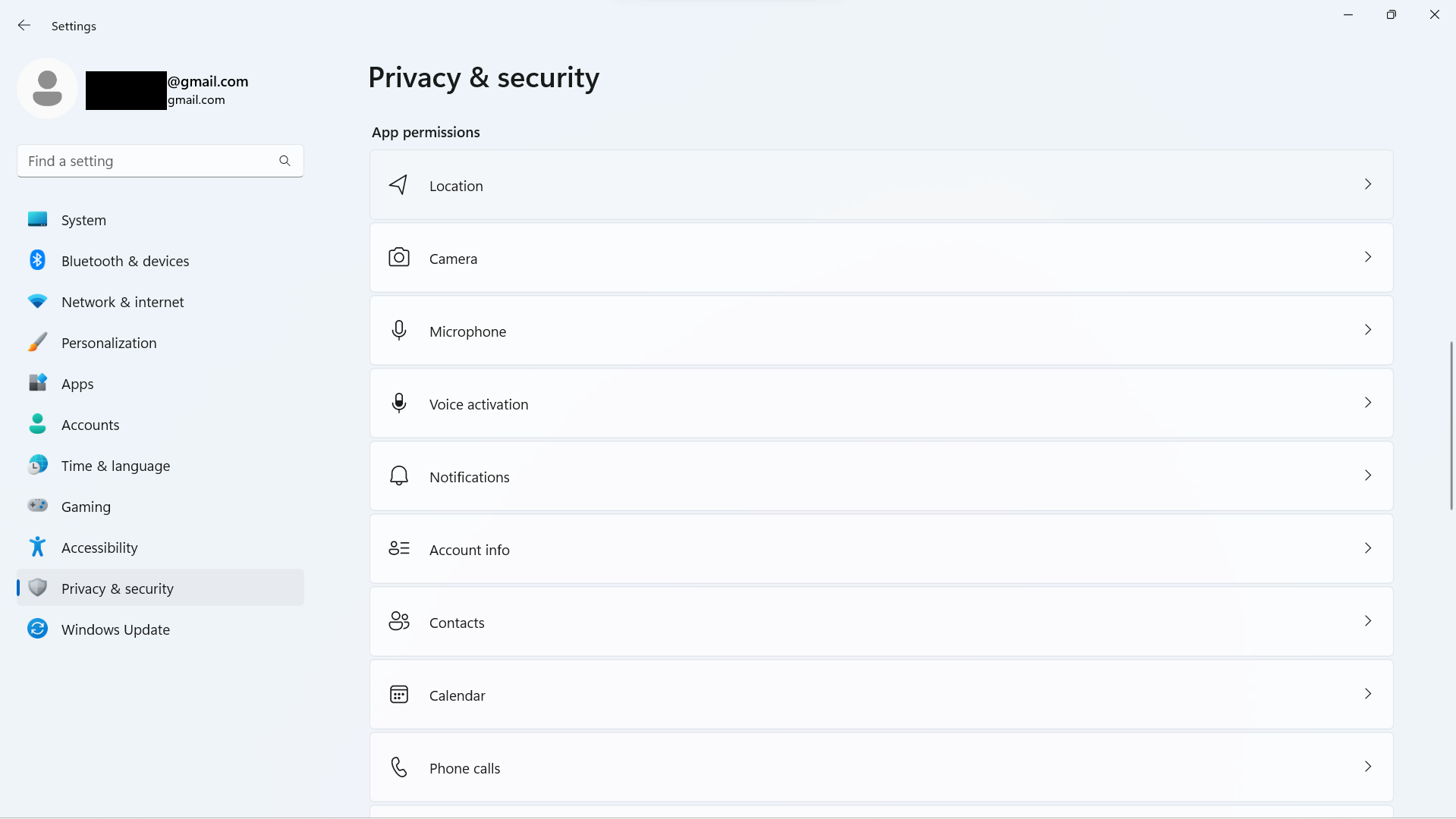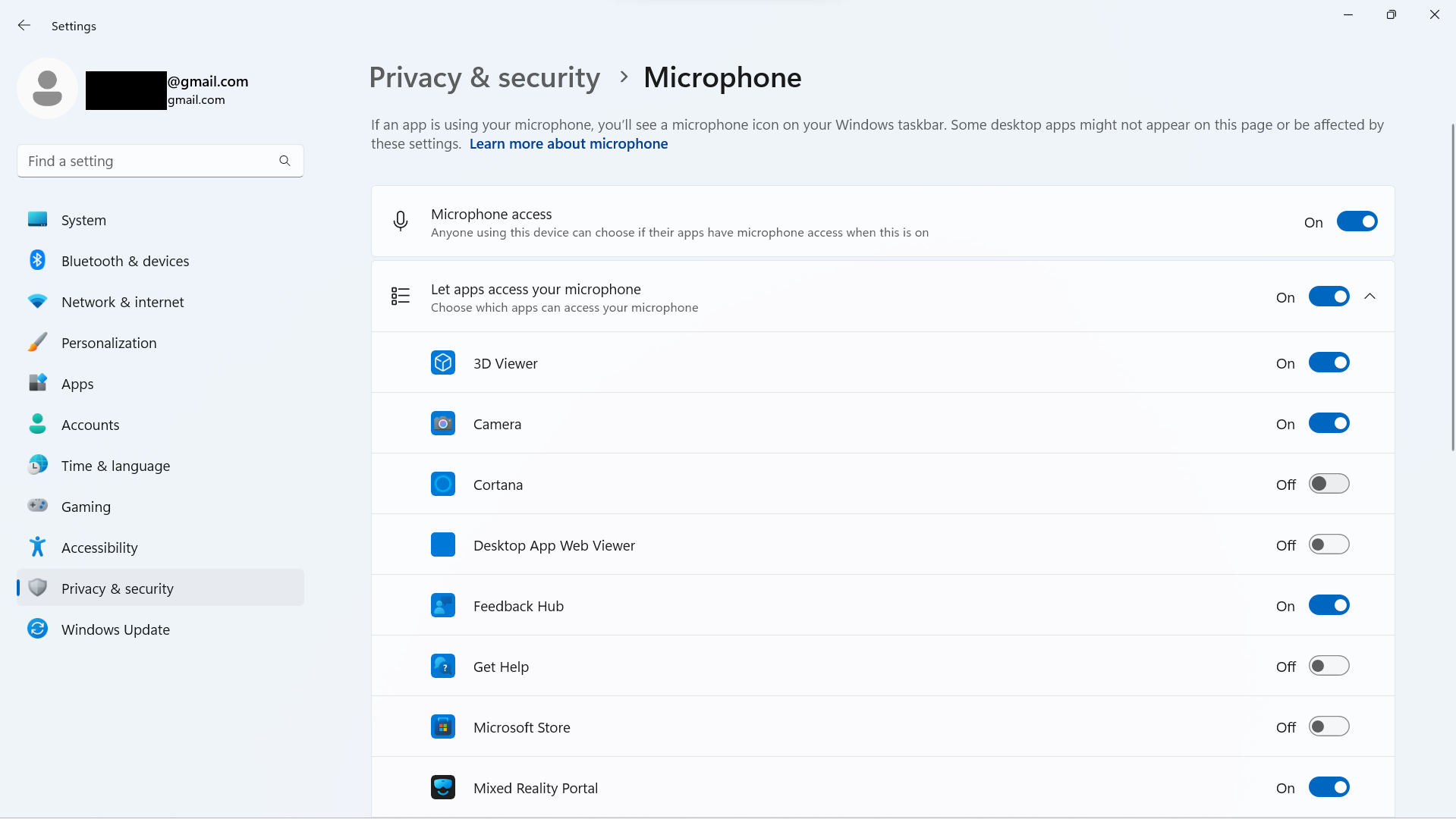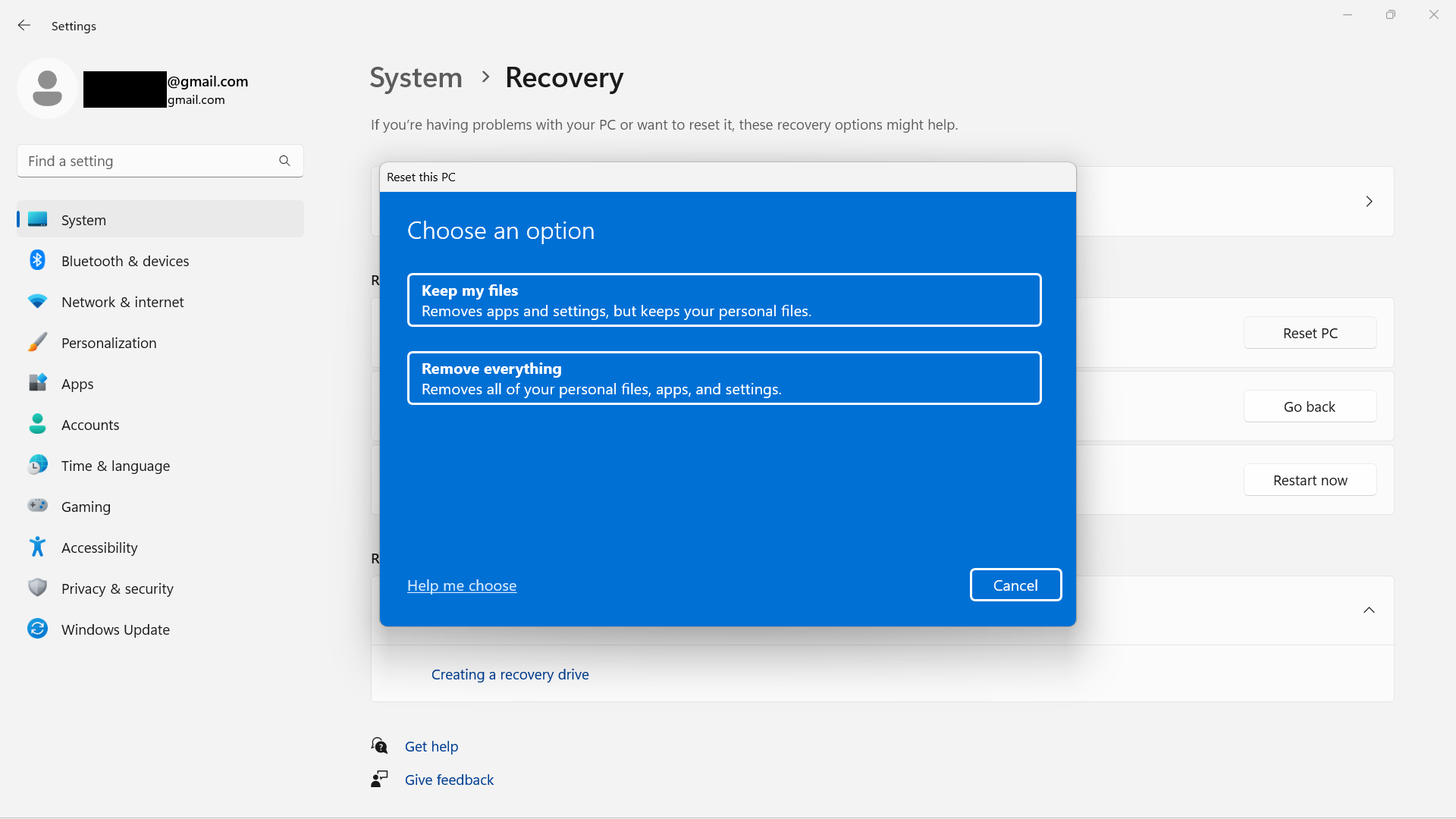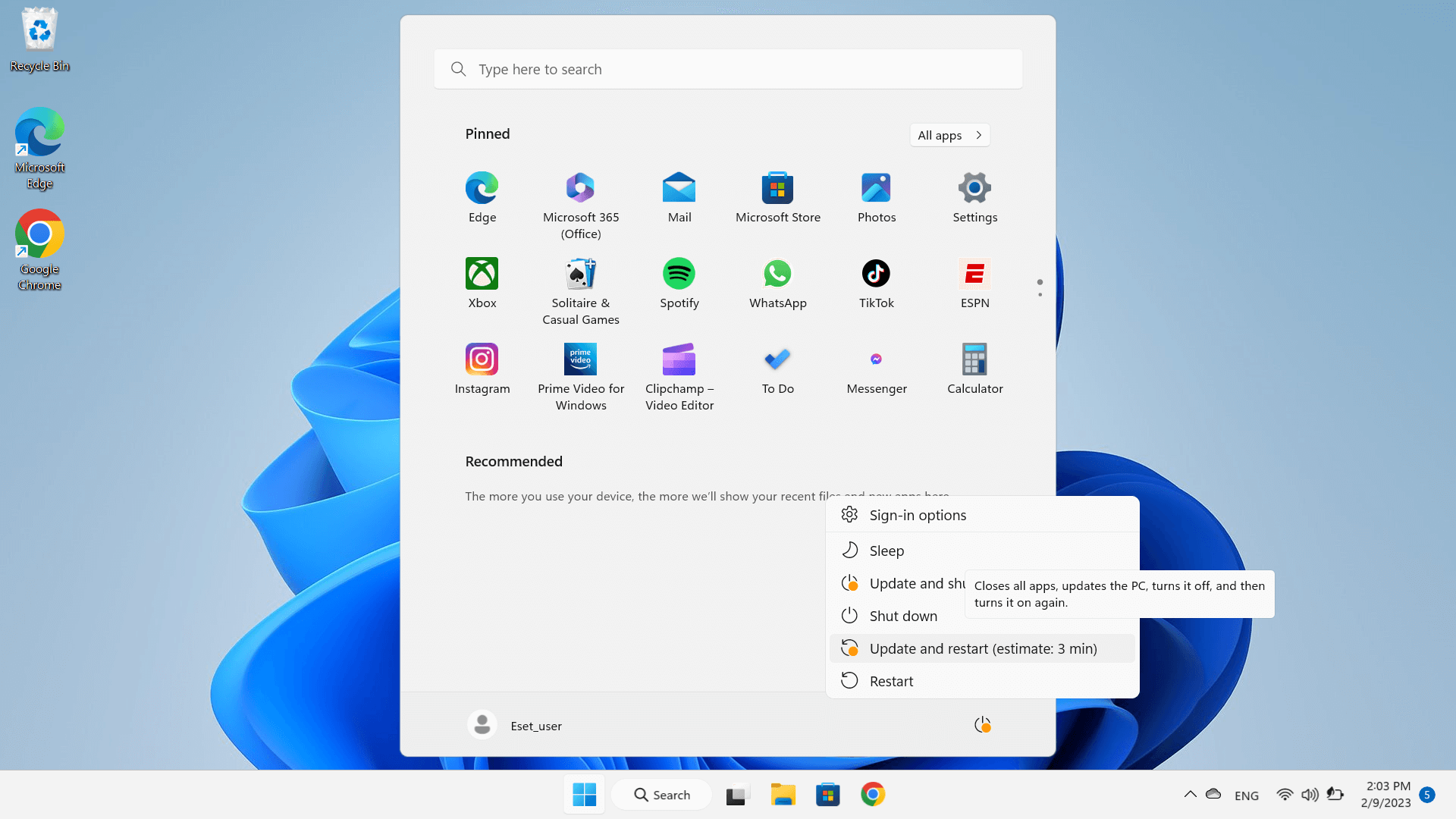Um computador com funcionamento lento pode ser uma grande dor de cabeça, afetando sua produtividade e causando estresse desnecessário. Mas, antes que a frustração comece e o faça correr para comprar uma nova máquina, há várias medidas simples e eficazes que você pode tomar para acelerar o seu PC atual. Desde a liberação de espaço no disco rígido até a atualização de drivers, essas dicas podem ajudar a recuperar o seu computador lento e fazê-lo voltar ao trabalho em pouco tempo.
E, embora há alguns anos isso parecesse um trabalho que só um especialista em TI poderia fazer, hoje em dia o Windows facilita muito o gerenciamento de algumas configurações simples que podem fazer muita diferença para qualquer pessoa.
Por onde começar?
Aqui estão 10 dicas para você experimentar no Windows 11 ou no Windows 10.
1. Limpe o espaço
É provável que você já esteja usando seu computador lento há alguns anos e, se for como eu, nem se lembrará da última vez que limpou a pasta "Downloads". Portanto, comece por aí:
- Verifique a pasta Downloads e todas as outras em que você mantém seus documentos, fotos ou vídeos e exclua o que não for necessário;
- Como alternativa, você também pode usar um backup drive ou armazenamento em nuvem para fazer upload e manter todos os arquivos que ocupam muito espaço e dos quais você não precisa diariamente. Na verdade, o ideal é manter um backup de todos os arquivos importantes, pois seu PC lento pode, um dia, decidir sair de férias sem pedir permissão;
- E, a propósito, lembre-se de esvaziar sua lixeira.
2. Gerenciar seus aplicativos
Vá para o menu Iniciar e clique em Configurações. No lado esquerdo, escolha Aplicativos e Aplicativos instalados. Percorra a lista de todos os softwares em seu computador e, se houver algum que não seja necessário, clique nos três pontos no canto direito e selecione Desinstalar.
Além de economizar espaço, você também economizará muita atividade em segundo plano, pois os serviços relacionados a esses aplicativos não estarão mais ocupando o desempenho desnecessário.
3. Limpe seu armazenamento
Desde o Windows 10, a Microsoft incluiu um recurso interessante chamado Storage Sense que ajuda você a ter uma ideia melhor de como o armazenamento do seu PC está sendo usado, permitindo que o Windows gerencie a limpeza do seu computador. Isso inclui a exclusão automática dos arquivos temporários, o esvaziamento da lixeira ou a remoção dos arquivos baixados mais antigos. Para ativá-lo e definir como ele deve funcionar, vá novamente ao menu Configurações, clique em Sistema na coluna da esquerda e escolha Armazenamento.
Mas, se você tem medo de que o Windows exclua algo que deseja manter, pode fazer isso manualmente. No mesmo menu Armazenamento, selecione Recomendações de limpeza. Aqui você pode começar verificando se há algum arquivo grande sugerido que não tenha sido aberto há algum tempo e que possa estar ocupando muito espaço. Feito isso, clique em Ver opções avançadas e examine a lista de arquivos que podem ser excluídos, prestando atenção especial para não escolher “Downloads” se quiser mantê-los. Pressione Remover arquivos.
Agora, seu PC deve ter apenas os aplicativos e arquivos de que você realmente precisa.
4. Gerencie os aplicativos necessários na inicialização
Uma das maiores frustrações que a maioria de nós sente quando nossos PCs estão lentos é logo no início, quando ligamos o computador.
Para facilitar as coisas, tanto para você quanto para a máquina, limite os aplicativos que tem a permissão de iniciar ao fazer login. Para isso, vá ao menu Iniciar, digite Gerenciador de tarefas e pressione Enter. No lado esquerdo da janela, pressione Startup Apps (Aplicativos de inicialização). Talvez você se surpreenda ao descobrir que os aplicativos de que raramente precisa são inicializados assim que o PC é ligado. Selecione apenas os aplicativos que você conhece e não toque em nada que não conheça; o Windows pode precisar de algum tempo para iniciar corretamente. Depois de selecionar um aplicativo, coloque o mouse sobre ele, clique com o botão direito do mouse e desative-o. Esperamos que isso economize alguns segundos de todas as suas manhãs.
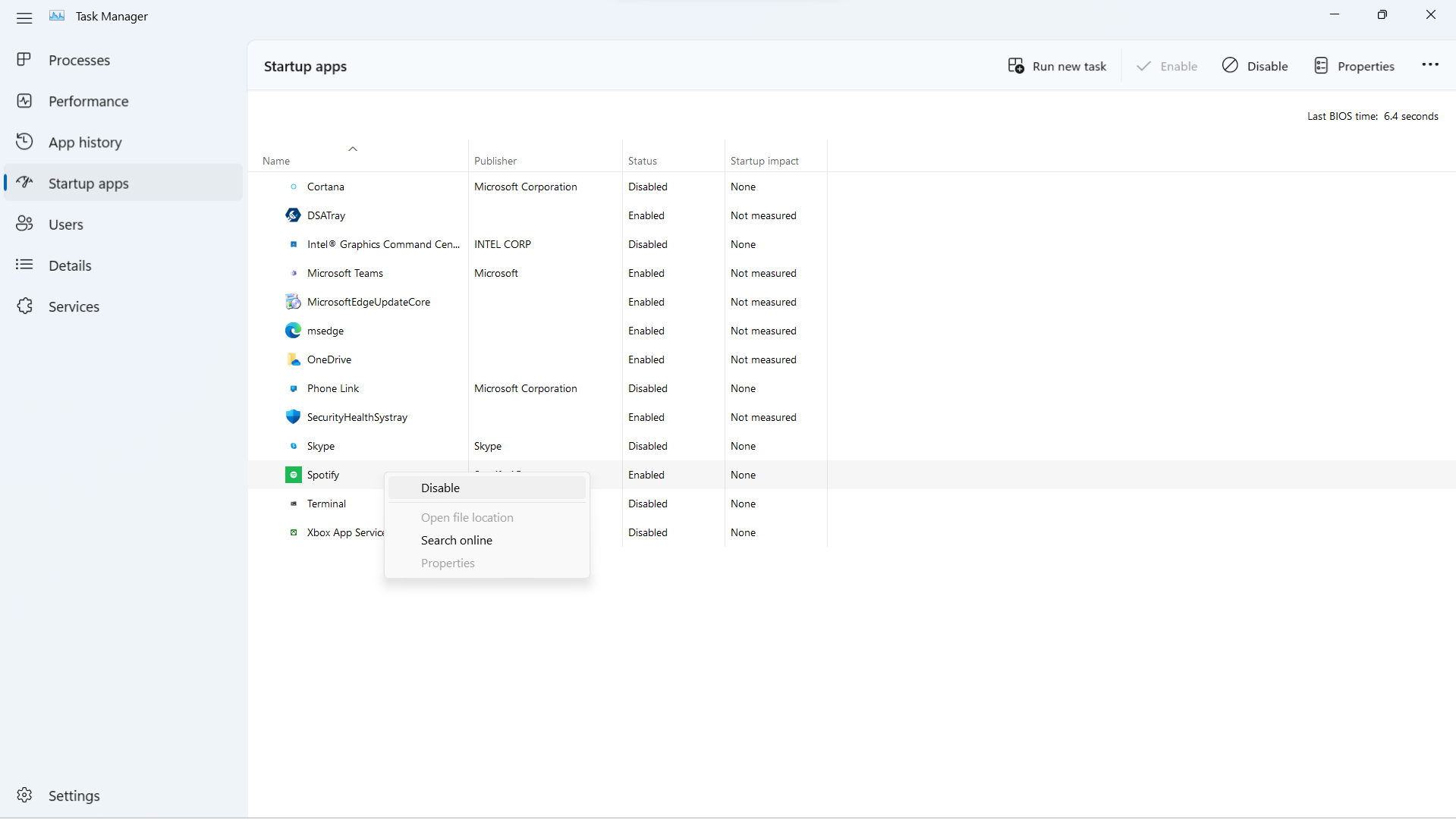
5. Ajuste suas configurações de privacidade
Este é um ponto muito importante. Além de ajudar a acelerar o computador, esta configuração também permite que você tenha controle sobre como os aplicativos que usam serviços como sua localização ou microfone.
Volte para Configurações no menu Iniciar, escolha Privacidade e segurança e, em Permissões de aplicativos, examine cada um desses pontos: localização, câmera, microfone, etc. e desative o acesso de aplicativos que não precisam desses serviços.
Por exemplo, talvez você queira desativar o microfone da Cortana se não usar o assistente da Microsoft, e pode desativar o acesso de todos os aplicativos às Notificações. Obviamente, isso significa que seus programas não poderão alertá-lo sobre algo para o qual foram programados, mas pode ser de grande ajuda para o desempenho do seu sistema.
Lembre-se de que, mesmo que seu computador esteja funcionando bem, sempre dê uma olhada nesse menu para saber exatamente quais permissões você está concedendo aos aplicativos instalados.
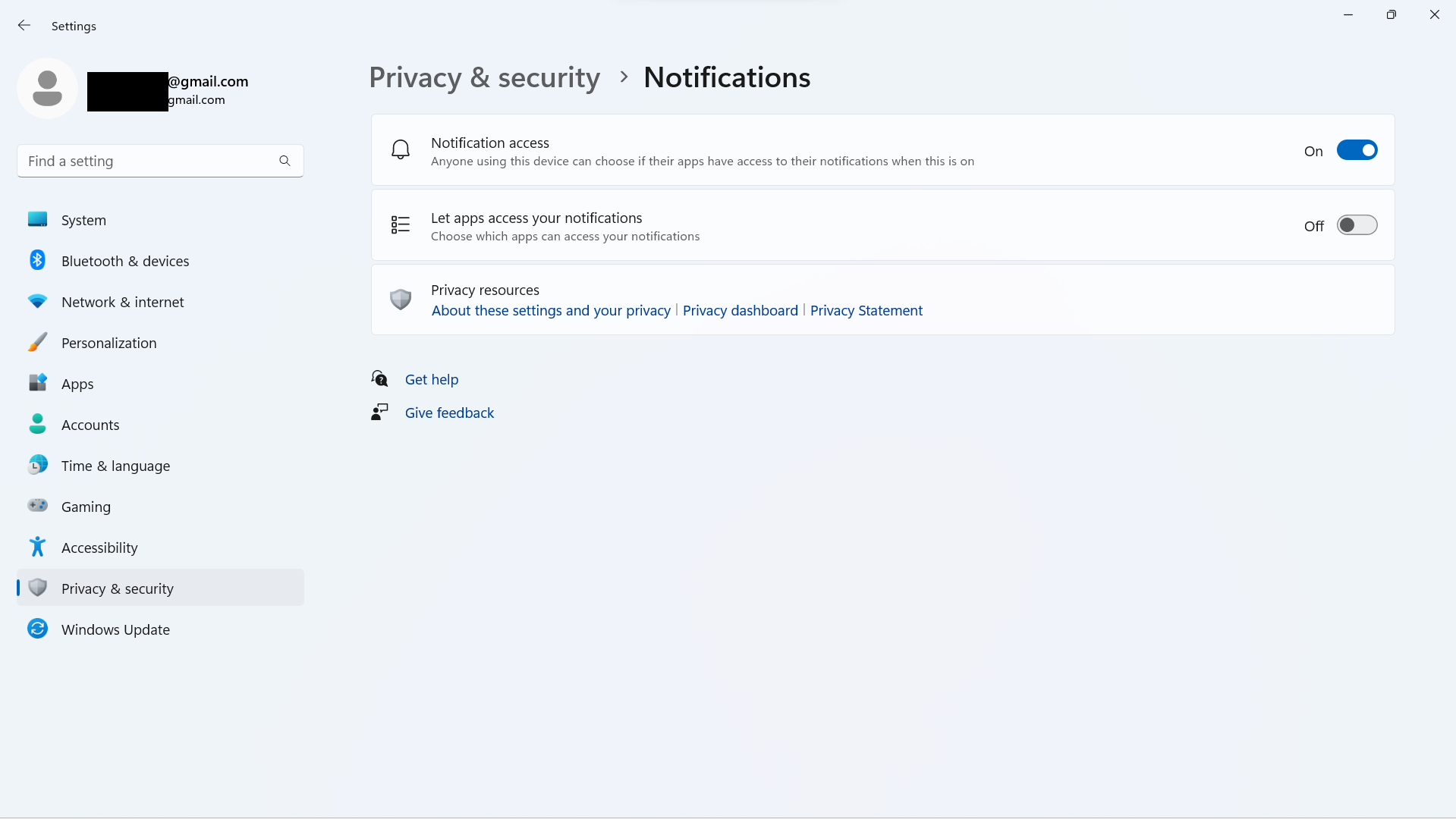
6. Gerenciar o desempenho de energia
Em suas Configurações, selecione Sistema e vá para Energia e bateria. O Windows é muito bom em gerenciar o modo de energia, sendo particularmente útil se você estiver usando um laptop que não esteja conectado a uma fonte de energia e, nesse caso, é possível escolher o modo balanceado ou a melhor economia de energia se estiver com pouca bateria. Mas, se o computador estiver conectado à tomada e ao mesmo tempo bastante lento, escolha o Melhor desempenho. Embora o computador possa apresentar temperaturas mais altas e você possa ouvir a ventoinha pronta para decolar como um avião, com certeza esse ajuste vai fazer com que a máquina funcione da forma mais rápida e potente possível.
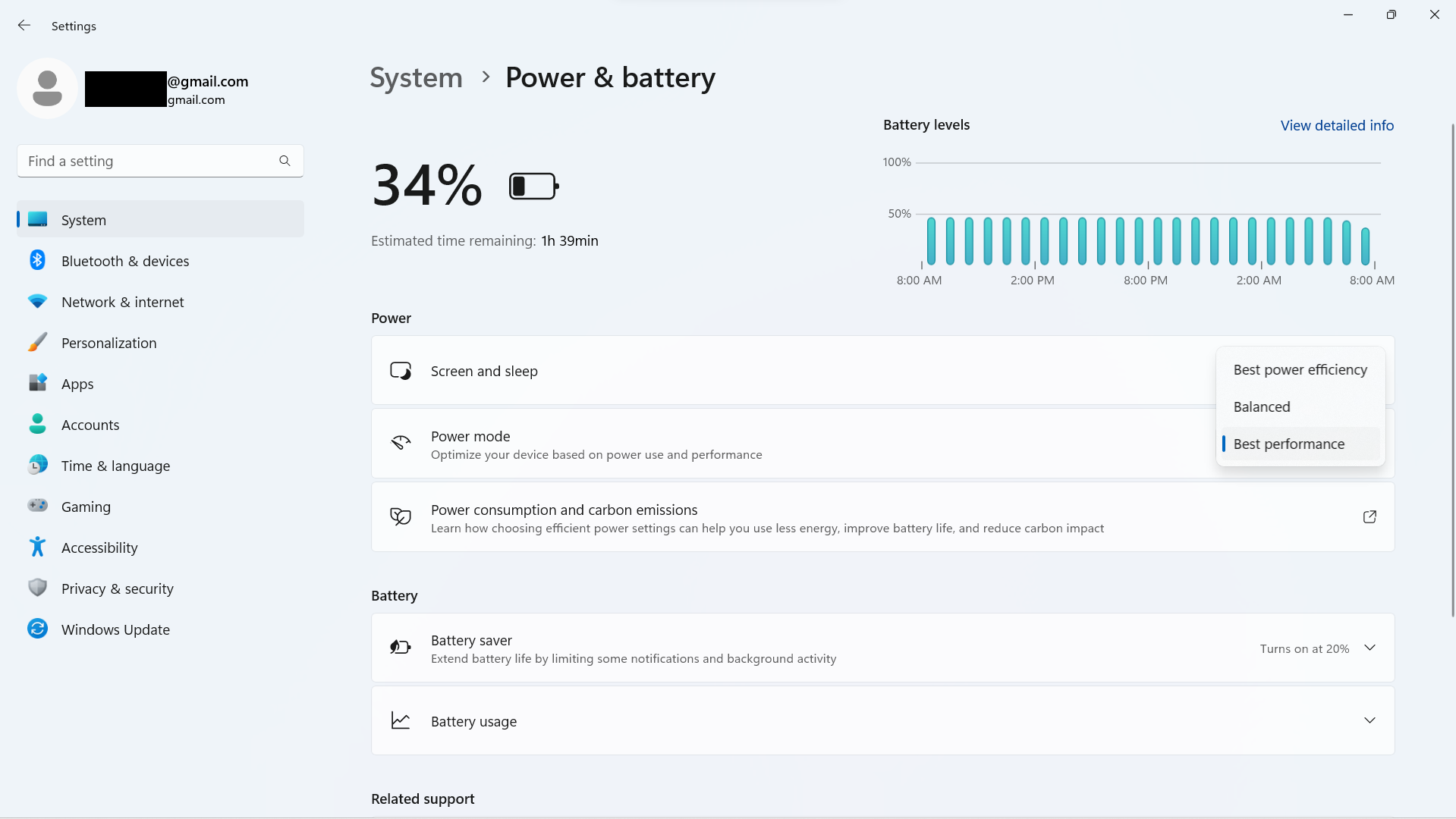
7. Desativar efeitos visuais
Esta opção pode deixar o seu Windows mais feio, pois estamos prestes a desativar animações bonitas, mas é um sacrifício que vale a pena se o seu PC estiver ficando muito lento. Para fazer isso, vá para Configurações, selecione Acessibilidade e, em seguida, Efeitos visuais. Após este processo, desative os efeitos de transparência e os efeitos de animação.
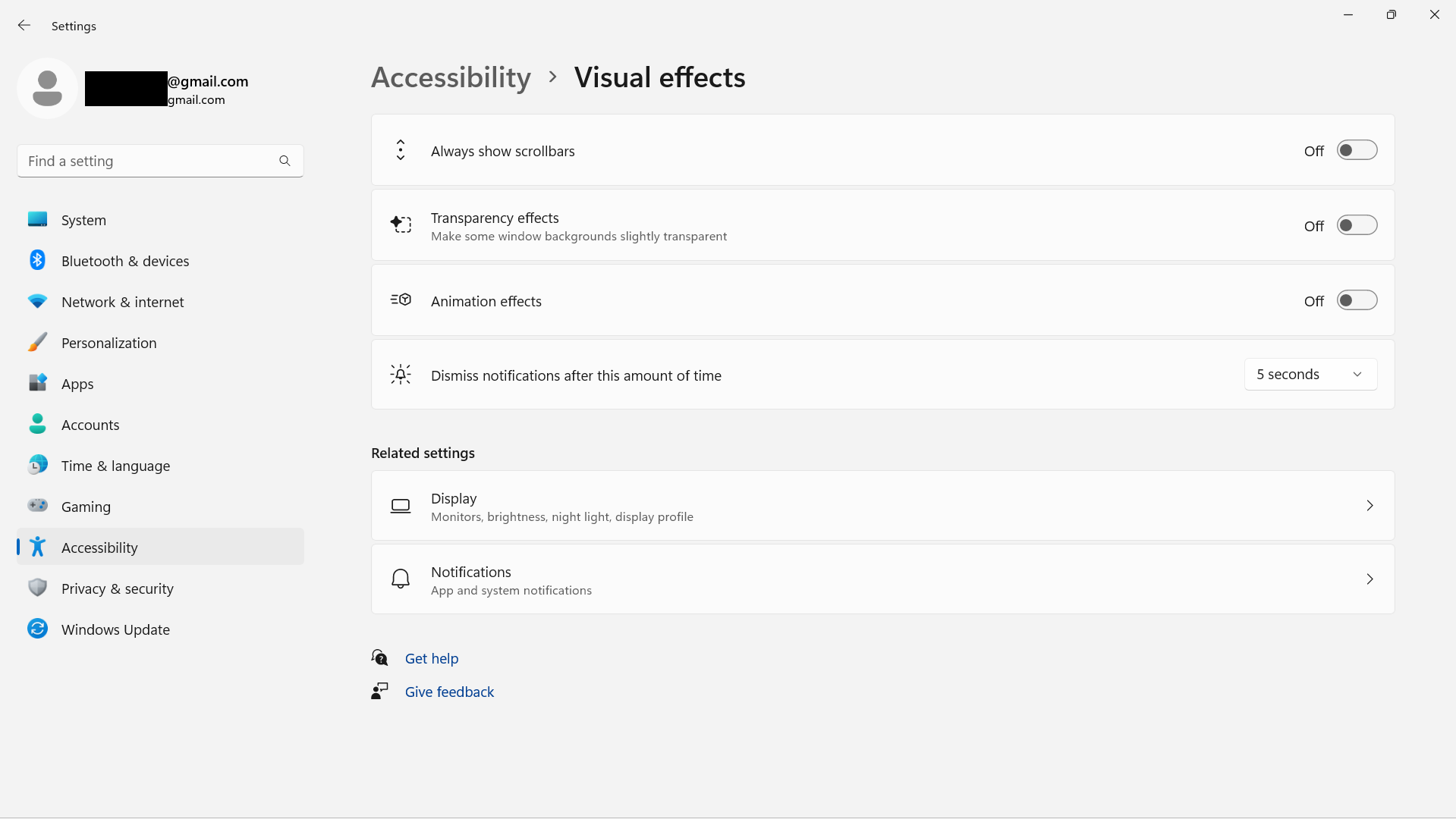
8. Atualize seu PC
Isso é essencial. A atualização do PC garante que você aproveite várias correções e ajustes que podem proporcionar um desempenho muito melhor a aplicativos específicos, tornando sua experiência geral muito mais tranquila. Ao mesmo tempo, as atualizações fornecem a tão necessária proteção contra vulnerabilidades que podem ser exploradas por cibercriminosos.
No menu Iniciar, digite Windows Update e pressione Enter. O Windows mostra todas as atualizações disponíveis. Tudo o que você precisa fazer é clicar em Download e Instalar. O Windows o alertará sobre futuras atualizações, mas se você quiser ter certeza de que está sempre atualizado, dê uma olhada nesse menu de tempos em tempos.
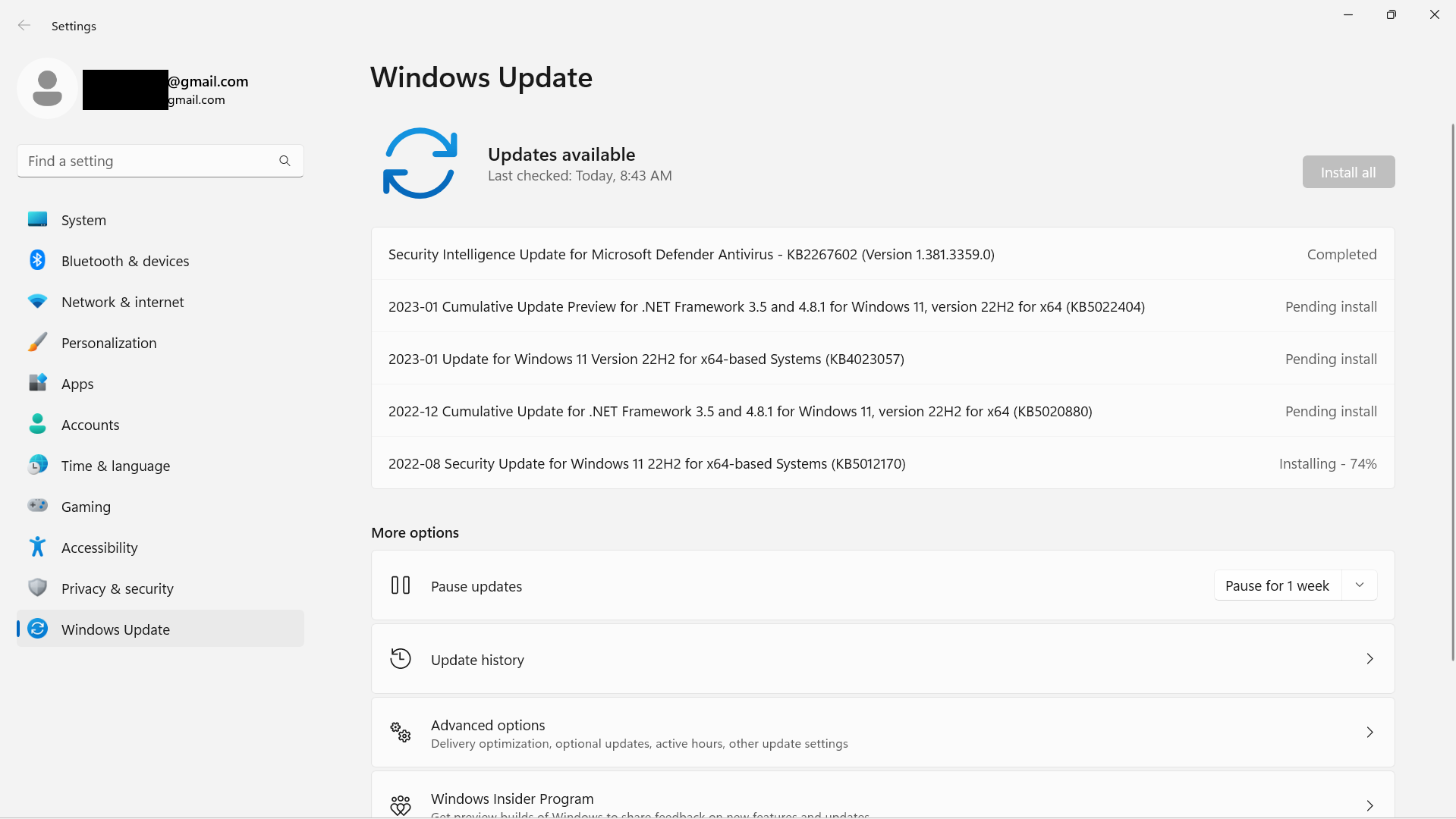
9. Verifique se há malware
Embora o uso da memória possa aumentar enquanto o software de segurança faz varreduras em busca de todos os tipos de malware, o esforço vale a pena. Para evitar que a varredura seja executada em segundo plano enquanto você precisa desse desempenho para trabalhar, é possível optar por fazer essas varreduras manualmente, além de certificar-se de que está executando a última versão do software de segurança de sua escolha. Como alternativa, você pode usar o ESET on-line scanner gratuito. Proteger seu PC contra malware evita que os recursos do computador sejam usados para fins maliciosos e protege seus arquivos, atividades e informações pessoais.
10. Redefina o PC
Embora não seja a mesma coisa que a formatação completa do computador, essa é a última medida que você pode tomar em casa sem pedir ajuda profissional. Se nada dessa lista funcionou e você deseja tentar uma versão quase nova do computador, pode optar por Redefinir este computador. Para fazer isso, vá para Configurações, Sistema e escolha Recuperação. Você pode então optar por manter seus arquivos ou remover tudo para uma redefinição de fábrica. Mais uma vez, lembre-se de que, mesmo que opte por manter seus arquivos, você poderá perdê-los se algo der errado, portanto, mantenha sempre um backup de todos os documentos e informações importantes.
Por fim, uma dica bônus! Não deixe seu PC funcionar por dias sem parar só porque você acha que ele levará um tempo frustrantemente longo para iniciar. O ideal é deixar a sua máquina em modo de suspensão em vez de desligada, mas não se esqueça de reiniciar o computador a cada dois ou três dias. Ao contrário do que você pode pensar, desligar o computador não fecha todos os processos em execução, enquanto reiniciar o computador fará com que ele execute todas as instalações e atualizações necessárias e feche todos os aplicativos.