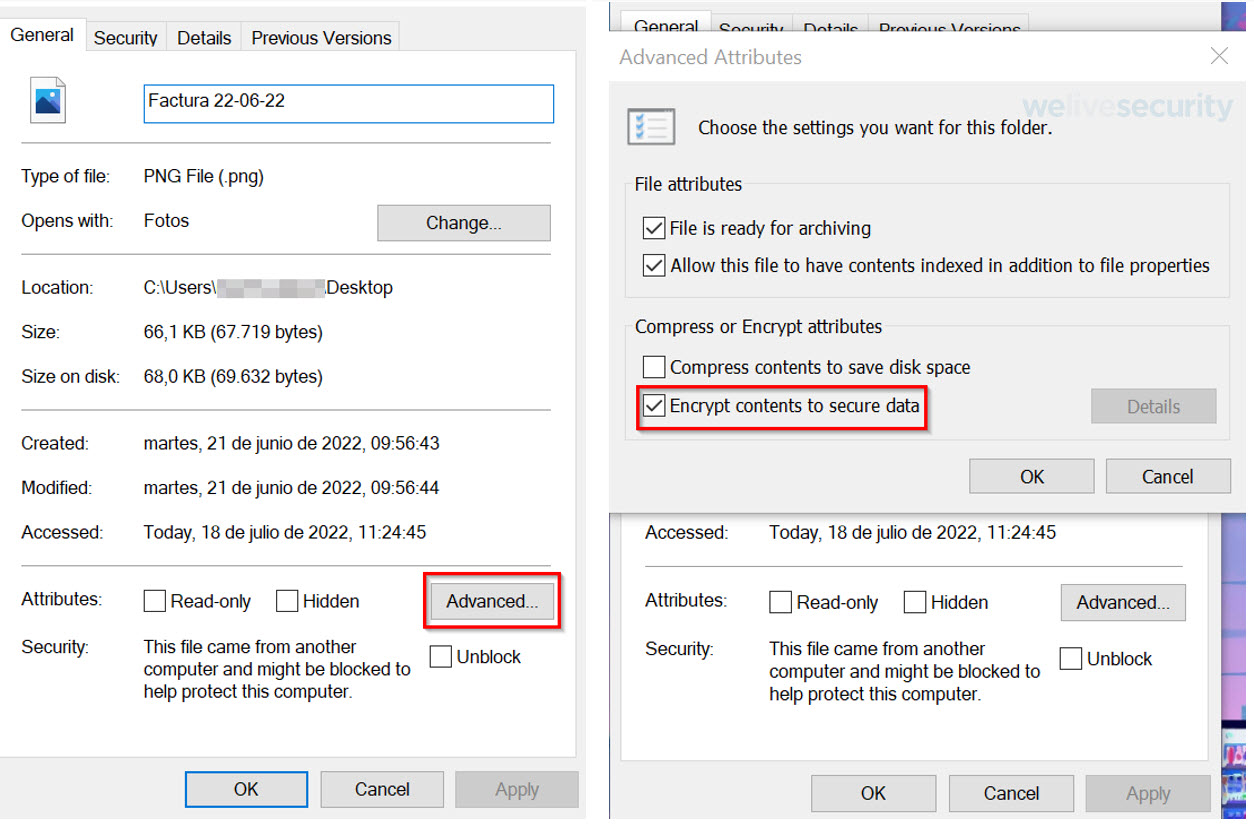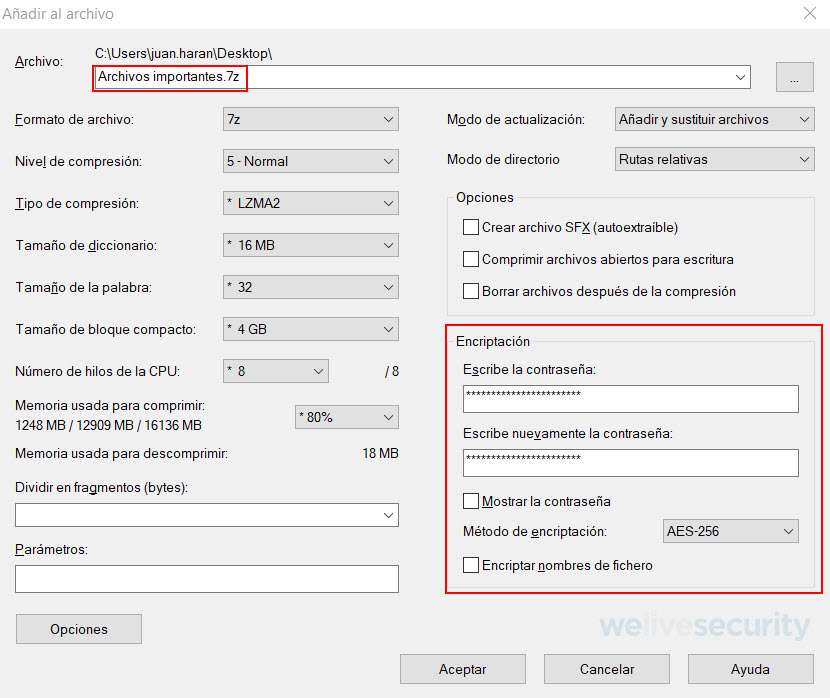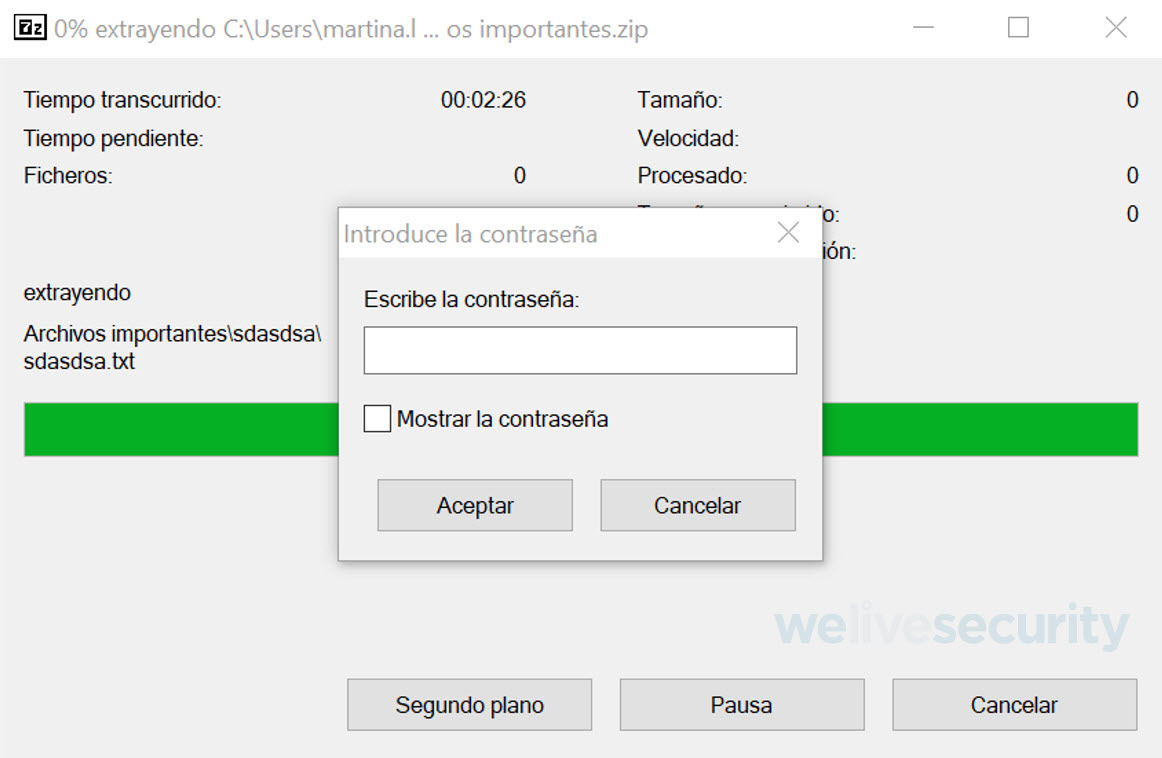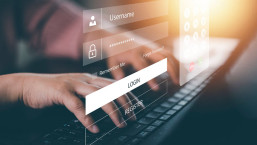Um dos aspectos mais importantes ao falar sobre segurança da informação é a proteção da informação e o acesso aos arquivos: seja porque contêm dados pessoais, informações sensíveis ou simplesmente porque queremos que sejam privados.
Vale ressaltar que quando falamos em proteger arquivos e pastas colocando uma senha, na verdade não estamos protegendo os arquivos, mas sim protegendo as informações que eles contêm. Isso significa que alguém pode excluir ou mesmo adicionar uma camada adicional de criptografia a um arquivo que protegemos com senha, como por exemplo, um malware do tipo ransomware.
Dito isso, podem ser vários os motivos pelos quais podemos querer proteger o acesso aos nossos arquivos de pessoas externas. Um exemplo pode ser dispositivos onde várias pessoas utilizam o mesmo equipamento e precisamos de um nível adicional de privacidade em nossos sistemas de arquivos. É por isso que neste post revisaremos passo a passo como proteger uma pasta com senha no Windows, Linux e macOS.
Como proteger uma pasta com senha no Windows
Como primeira opção, analisamos a ferramenta nativa do Windows e, em segundo lugar, explicamos como proteger uma pasta com senha no Windows usando o 7-Zip.
Ferramenta nativa do Windows
No caso da ferramenta nativa oferecida pelo Windows para proteger pastas e arquivos, ela usa como senha aquela que temos configurada para o login em nossa conta de usuário. Para usar essa ferramenta, primeiro devemos clicar com o botão direito na pasta ou arquivo que desejamos proteger e, em seguida, acessar Propriedades> Geral> Avançado e marcar a caixa correspondente à criptografia de dados.
Em algumas versões do Windows, é possível configurar explicitamente a senha da pasta a ser protegida. No entanto, isso não é possível nas versões mais populares, Windows 7 e 10. Nestes casos, a funcionalidade deve ser obtida através de um software de terceiros.
Existem milhares de programas que oferecem a opção de proteger pastas e arquivos com senha: pagos, gratuitos, de código aberto ou privado. Independentemente das características, ao decidirmos por uma dessas opções, é importante garantir que a ferramenta tenha uma boa reputação, pois não devemos perder de vista que daremos acesso às informações que desejamos proteger em primeiro lugar.
7-Zip: uma ferramenta muito usada para proteger arquivos e pastas com senha
Uma das ferramentas mais utilizadas para proteger arquivos e pastas com senha, até mesmo no mundo da segurança, é o 7-Zip. Este software de compressão de pastas e arquivos também inclui a funcionalidade de criptografia com senha para arquivos comprimidos. Suas maiores vantagens são: é de código aberto, leve e fácil de instalar a partir de seu site.
Depois de instalado, clique com o botão direito do mouse na pasta que deseja proteger, selecione o submenu do 7-Zip e depois a opção "Adicionar ao arquivo" ou "Add to file".
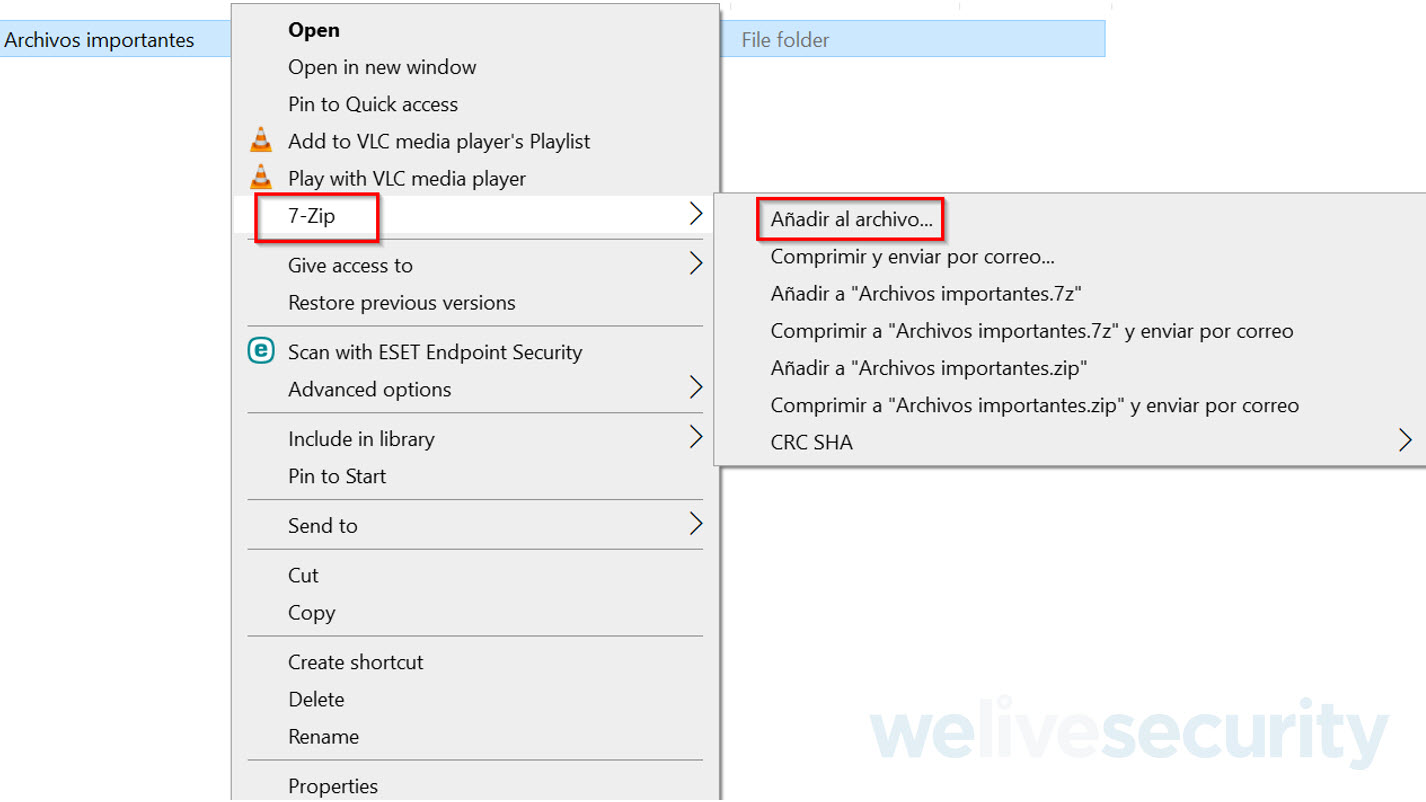
Clique com o botão direito do mouse na pasta que deseja proteger com senha e selecione a opção "Adicionar arquivo" no submenu.
Aqui, uma janela é exibida com uma grande quantidade de opções avançadas, mas as que nos interessam são: o nome da pasta que será comprimida e protegida, e a seção de criptografia, onde podemos configurar a senha e ajustar o método de criptografia. Além disso, podemos escolher o tipo de arquivo comprimido a ser usado, por exemplo: .zip ou .7z.
Uma vez inserida a senha, a pasta já estará protegida e os arquivos não poderão ser lidos sem inserir a chave. Também não poderão ser lidos através da descompressão do Windows. Para acessar os arquivos novamente, teremos que descompactar a pasta usando o próprio 7-Zip: clique com o botão direito e no menu do 7-Zip selecione "Extrair tudo". O mesmo programa solicitará a senha para descompactar a pasta.
Se inserirmos a senha, uma cópia da pasta comprimida será criada, mas sem proteção. É importante que apaguemos esta cópia sem senha assim que terminarmos de usar os arquivos, pois ela não tem nenhuma proteção.
No Linux
Em sistemas baseados em Linux, teremos duas categorias de programas. Na primeira, encontramos ferramentas que permitem criptografar pastas com senha por meio de uma interface gráfica, o que é muito útil para aqueles que estão começando a trabalhar com esses sistemas operacionais.
Por exemplo, o CryptKeeper, uma ferramenta de uso simples, semelhante à ferramenta nativa do Windows, que está disponível para distribuições Ubuntu e baseadas em Debian.
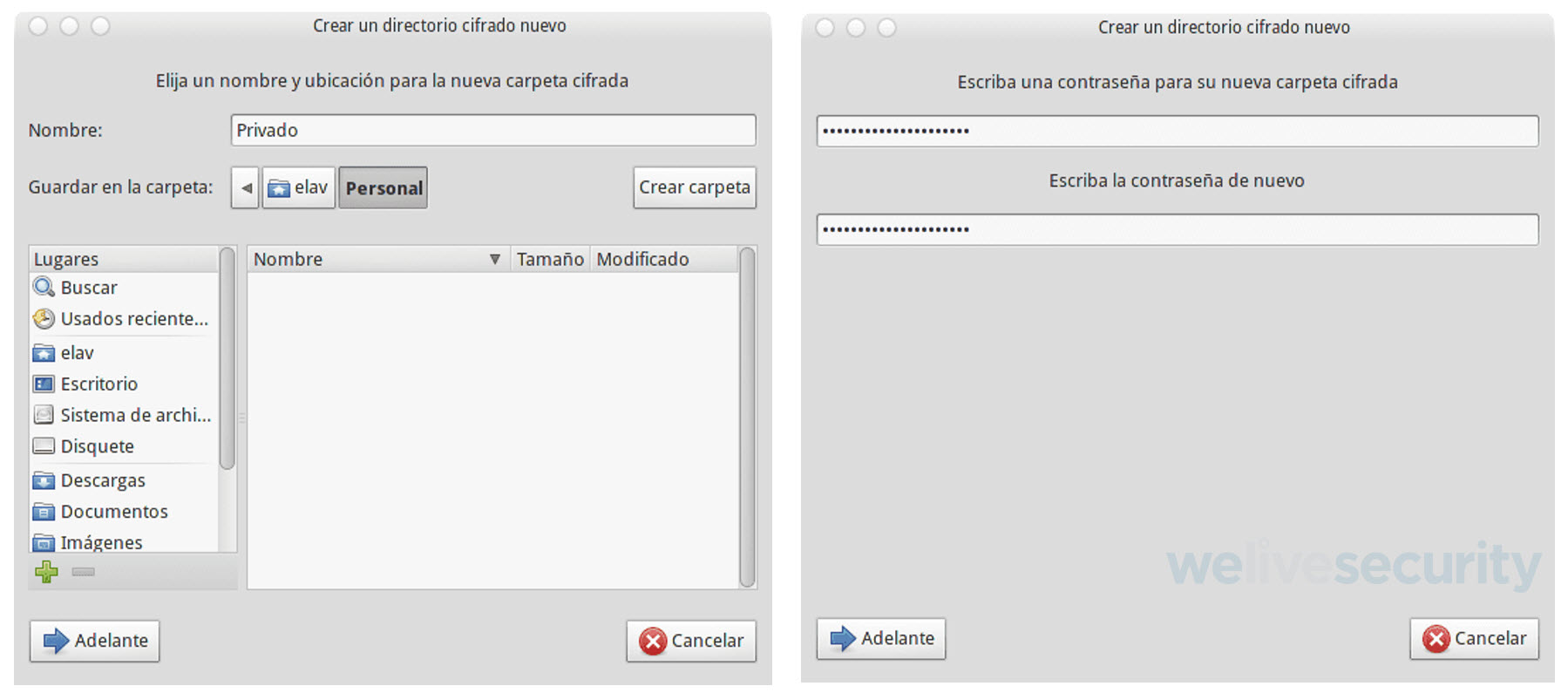
Criação de uma pasta criptografada com senha usando o Cryptkeeper. Fonte: DesdeLinux.
Outras opções semelhantes são o EncFS e o Veracrypt. O EncFS é uma utilidade que permite criar um sistema de arquivos virtualizados criptografados, como uma unidade disponível para montar. Quando o usuário desejar acessar os arquivos armazenados lá e precisar montar a unidade, será solicitada a senha configurada.
No macOS
Os usuários do macOS contam com uma ferramenta nativa, chamada Disk Utility, que funciona de maneira semelhante ao EncFS em termos de criptografia de pastas. Ele permite criar unidades criptografadas em poucos passos para armazenar nossos arquivos, aos quais podemos acessar montando a unidade e inserindo a senha para descriptografá-los.
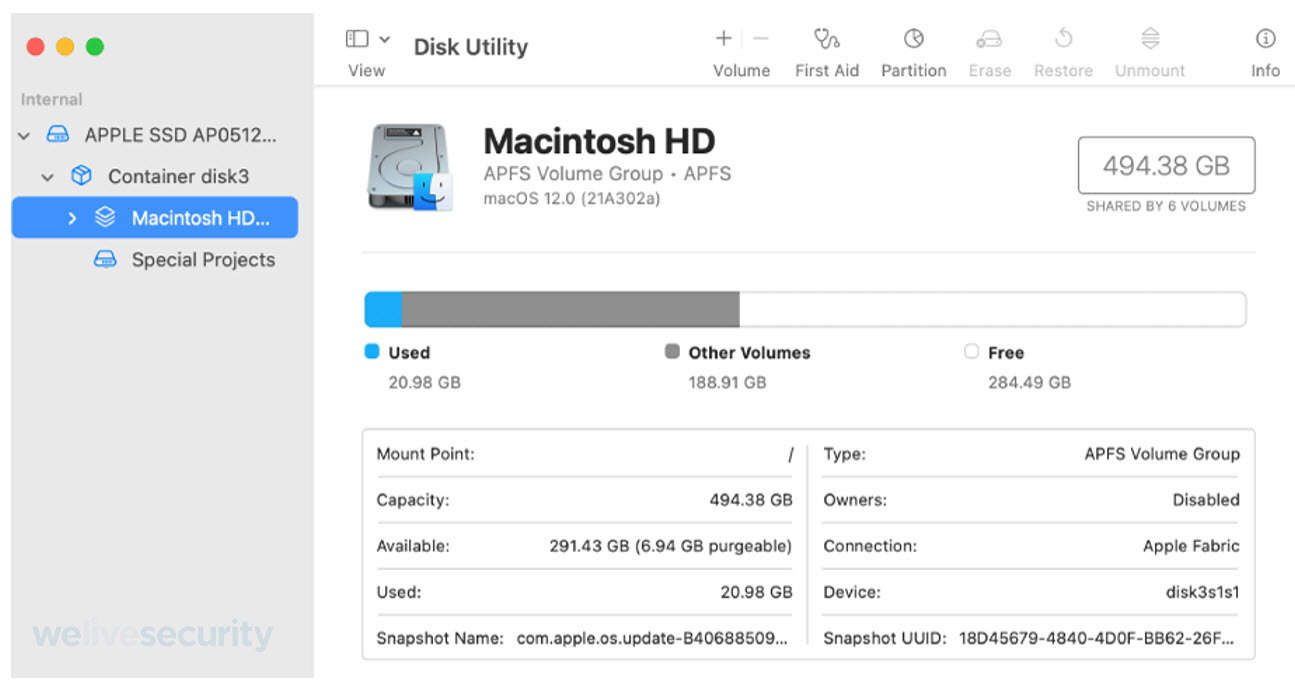
Ferramenta Disk Utility para criar unidades criptografadas com senha no macOS. Fonte: Apple.
Na opção de criação de imagens, selecionando a opção para criar uma imagem de uma pasta, podemos gerar uma unidade protegida por senha.
Conclusão
Independentemente do sistema operacional que utilizamos, há várias opções para proteger nossos arquivos. Seja para proteger o acesso às informações contidas em nossos arquivos em caso de infecção por malware ou acesso não autorizado, ou simplesmente por uma questão de privacidade se estivermos usando um computador familiar ou compartilhado com outros usuários. Para tudo isso, a criptografia com senha é uma ferramenta muito útil se implementada corretamente. Por fim, é importante usar senhas complexas; ou seja, difíceis de prever e que não tenham sido usadas anteriormente em outras pastas ou serviços online.
Veja mais: